Changing iOS Icons Without Jailbreaking
Two days ago, Chrome for iOS released. The browser itself is fantastic. Its icon, however, leaves a lot to be desired. But fear not! It is possible to change the icon of Chrome, and any iOS app without jailbreaking. Here's how.
A quick disclaimer before we begin: this will not allow you to change icons on default Apple apps. That requires a jailbreak. This only works on apps that were installed from the app store.
Before you start, there's a few things you're going to need. The first is iExplorer. This app will allow you to dig into the apps and replace the icons. The second is the icon which you want to replace the old one with. For chrome, I picked this one.
Step 1: Make sure that your icon is in the proper format. For iPhones, it needs to be a PNG, with one of these sizes depending on your device.
- iPhone 3GS and earlier (no retina display): 57x57, named Icon.png
- iPhone 4/4S (retina display): 114x114, named [email protected]
- iPad 1/2 (no retina display): 72x72, named Icon-72.png
- The New iPad (retina display): 144x144, named [email protected]
[caption id="attachment_344" align="alignright" width="506" caption="This is what you should see having opened the apps category (or something like this, depending on which apps you have installed)."]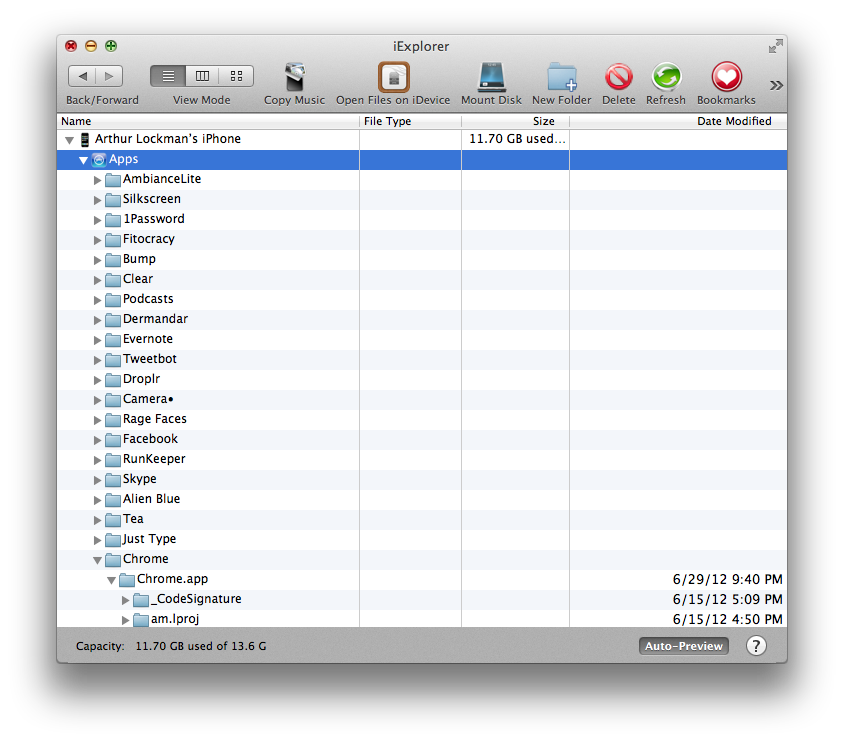 [/caption]
[/caption]
Step 2: Connect your iDevice and open up iExplorer. From there, open your iDevice with the disclosure triangle, and then open the Apps category. Then look through the list until you find the app you want to change.
Step 3: Open up that app in the same way you opened the other categories. Inside, you should see a few items: YourApp.app, Documents, Library, etc. You want to open up the one called YourApp.app. Inside of there, you'll see a huge pile of resources. The only one you're concerned with is the one which matches the icon that you have. So, for an iPhone 4S, it would be the resource called [email protected]. Find and select that.
Step 4: Drag that icon to your desktop to back it up. In case something goes wrong, you want to have it to put it back. Then, with it still selected in iExplorer, use the delete button in iExplorer's toolbar to delete it.
Step 5: Drag in your new Icon. Put the new one in the same place where the old one came out. Just drop it on to iExplorer right where the old one was.
Step 6: Now, you're all done with iExplorer. You are free to disconnect your iDevice from your computer. What you need to do now is change your device's language. This can be done by going to Settings > General > International > Language. Pick something that you might be able to remotely understand. I picked French. You'll be changing it back soon, so don't worry too much about being able to read it.
Step 7: Having changed the device's language, fully power off and back on the device. This can be achieved by holding down the power button until a slide to power off dialog appears, then powering off. Wait until the spinner has stopped, then press and hold the power button to turn it back on.
Step 8: Once the device is back on, you'll notice that it doesn't have the icon changed on your homescreen yet. Don't fret! You need to change your language back again. This can be achieved again by going to Settings > General > international > Language. Once the language has switched back, the icon will change on your homescreen. That's it!
If it didn't change, chances are you might have changed the wrong icon. Go back and verify that the one you changed is the one that you meant to change.
Hopefully this was helpful. If you have any questions, leave a comment! I'd be happy to help.
Arthur Rosa is an engineering manager based in Sunnyvale, California.